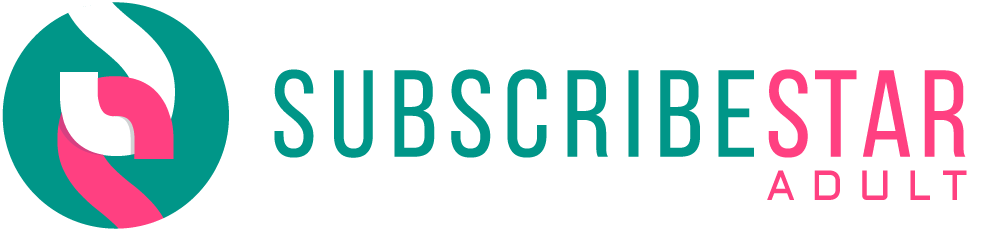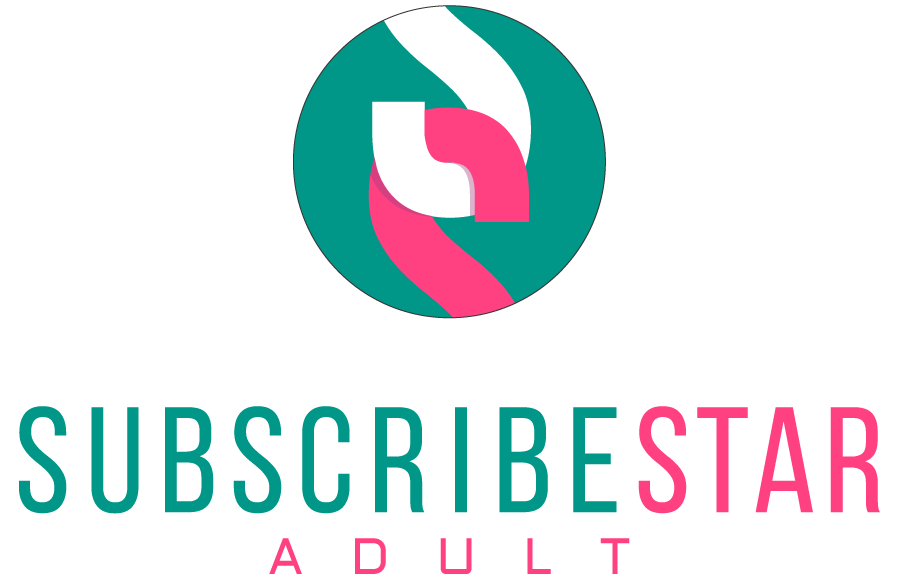🎬 How to Watch My VR Videos – Step-by-Step Guide
🧠 First, a Quick Format Explainer
My videos come in two common VR formats:
- 180° SBS = 180-degree video with Side-By-Side 3D. You’ll see two mirrored images split vertically — your headset merges them into a 3D view with real depth.
- 360° TB = 360-degree video with Top-Bottom 3D. You’ll see two stacked images — one for each eye — for full panoramic immersion with depth.
These formats are noted in the filename (e.g., 4K_180_SBS-Video_Name.mp4 or 4K_360_TB-Video_Name.mp4).
✅ What You Need
✅ What You Need
- A VR headset (Oculus Quest or similar)
- The DeoVR app (or similar video player)
- A copy of the VR video (you get this from Here, Mega, or Discord)
- A USB cable (for standalone headset users)
- Optional: Virtual Desktop or PC + Steam + DeoVR
📥 STEP 1: Get the Video File
Download the video from:
Download the video from:
- Here
- Mega – Cloud storage for big files
- Discord – See #🤌tier-2-patron and #💦tier-3-patron channels
Save the file to your computer.
🥽 STEP 2: Watch on Oculus Quest 1, 2 and 3 (Standalone)
🥽 STEP 2: Watch on Oculus Quest 1, 2 and 3 (Standalone)
🔌 Option A – USB Transfer + DeoVR App
- Connect your Quest to your PC with a USB cable.
- On your Quest, allow file transfer if prompted.
- On your PC, open the Quest’s internal storage.
- Copy the video file to the root folder (top level) of your Quest.
- Optional: Create a folder like VR Videos to keep things organized.
- Disconnect the headset and put it on.
- Open the DeoVR app.
- In the app, choose Local Files (at the bottom).
- Find and select the video.
- In the bottom-left of the player UI:
- Set Format to SideBySide (for 180 SBS) or TopBottom (for 360 TB)
- Set Layout to Lat/Long (equirectangular)
✅ Enjoy 3D depth and immersive sound!
🌐 Option B – Virtual Desktop (Most Convenient)
- Install Virtual Desktop Streamer App on your PC and Virtual Desktop on your Quest.
- Place your VR videos in the Movies folder (or another folder you’ve added in Streamer settings).
- Open Virtual Desktop on your headset.
- Use the built-in VR video player — it detects formats automatically in most cases.
- If needed, adjust to SideBySide / TopBottom and Lat/Long manually.
💻 Option C – PC VR (Air Link / Steam Link + DeoVR)
- Connect your Quest to your PC using Air Link or Steam Link.
- On your PC, open Steam and launch DeoVR.
- In DeoVR, open the video file using the built-in file browser.
- Set format and layout as in Option A.
Works with any PC-compatible headset — just find a player that lets you select SBS or TB and Lat/Long.
🎧 Bonus: Best Audio Experience
🎧 Bonus: Best Audio Experience
The audio is mixed to create a 3D spatial sound experience.
- Use headphones or the built-in speakers on your Quest
- You’ll hear depth and direction — like being inside the scene
This is version 1 of this guide, if something is not clear or you have further questions feel free to leave a comment below!